WEXAL® PST Manager(以下、PST管理画面)を利用して、WEXAL® Page Speed Technology(以下、PST)の導入を行うまでの手順を説明します。
なお本手順は以下の場合を対象としています。
- PST2.0以降から始めて導入する
- 初期設定値での導入
PST2.0以前からアップデートを行った方や、初期設定値の変更が必要な場合には、マニュアルを参照して設定を進めてください。
※WEXAL® PST Manager をご利用になるには、nginxのご利用が要件となります。
PST管理画面を表示するためのポートを開放する
PST管理画面のURLは、サーバのIPアドレス+ポート番号61000に設定されます。 (例: http://xxx.xx.xx.xx:61000 )
各クラウドの設定方法に従い、ポート番号61000 でアクセスできるよう設定してください。
PSTの初期設定をする
準備として以下の手順を参照し、KUSANAGI Premium Editionの導入と、PSTの初期設定(pst init)までを完了させてください。
PST管理画面の認証情報を設定する
rootユーザーとしてサーバにSSH接続し、pst passwd コマンドを使用してPST管理画面の認証情報を設定します。以下はユーザー名を「user_name」、パスワードを「password」にしたコマンド例です。
pst passwd --user user_name --pass passwordPST管理画面にアクセスする
pst init後に表示されたPST管理画面のURLにアクセスします。ログイン画面が表示されたら、前項で設定したユーザー名とパスワードを入力します。
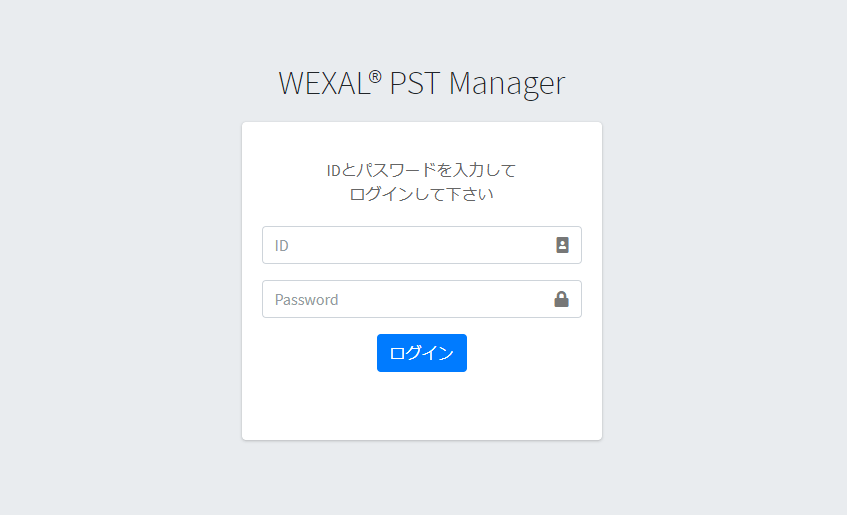
PSTを有効化する
pst init直後はPSTは有効化されていません。有効化したいプロファイルのダッシュボードへ移動し、「WEXAL® Page Speed Technology Status」のスイッチをONにしてPSTを有効化します。 初期導入の場合は「AI自動戦略モード」での最適化が開始されます。
併せて、watchとrunnerが起動していることを確認してください。
リソースの最適化を行う
リソースの最適化を行います。最適化設定がデフォルトで問題ない場合には、リソースの最適化を行いたいプロファイルのダッシュボードに移動し、「コンテンツの最適化」の入力欄に 「スラッシュ(/)」 を入力して、「最適化」ボタンを押下します。
以上で、PST管理画面を利用したPSTの導入ができました。
リソースの最適化設定や、高速化戦略モードを変更する場合は、マニュアルを参照してください。
