WEXAL® Reverse Proxy Limited Editionの導入
初期設定
ブラウザでインスタンスのIPアドレスにアクセスすると、セットアップ画面にリダイレクトします。
(例: http://10.0.1.1 にアクセスすると、http://10.0.1.1:61000/setup.php にリダイレクトする)
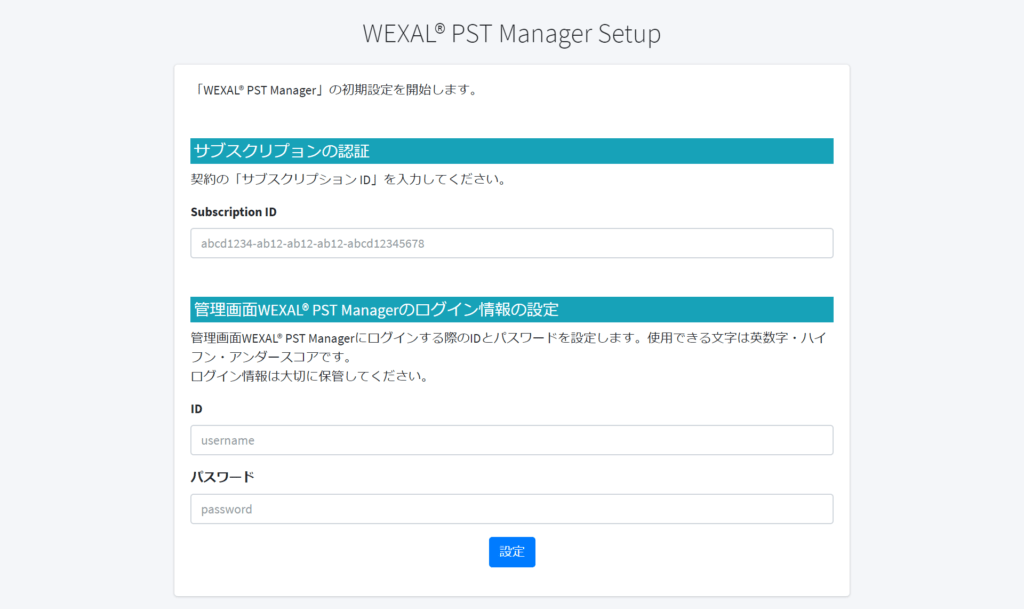
以下の初期設定項目を入力し、「設定」ボタンを押下します。
サブスクリプションの認証
契約しているサブスクリプションIDを入力します。
管理画面WEXAL® PST Managerのログイン情報の設定
管理画面WEXAL® PST Managerにログインする際のIDとパスワードを設定します。使用できる文字は英数字・ハイフン・アンダースコアです。
ログイン情報は大切に保管してください。
※ IDとパスワード の再設定はpasswdコマンドで行ってください。
プロビジョン
Basic認証が表示されるので、セットアップ画面で設定したIDとパスワードを入力します。認証されるとプロビジョン画面が表示されます。
ここではリバースプロキシサーバの設定を行います。
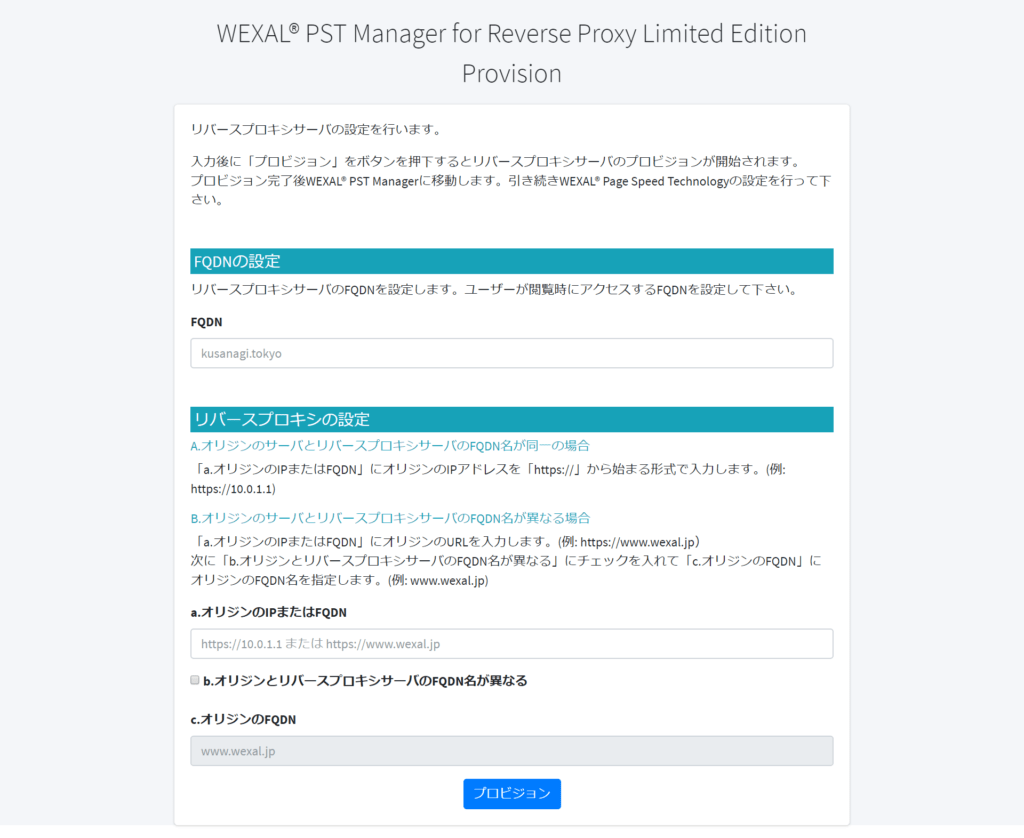
FQDNの設定
リバースプロキシサーバのFQDNを設定します。ユーザーが閲覧時にアクセスするFQDNを入力します。
リバースプロキシの設定
リバースプロキシの設定を行います。
オリジンのサーバとリバースプロキシサーバのFQDNの組み合わせにより、設定方法が異なります。以下のA,Bのどちらのパターンに当てはまるかを確認した上で設定を進めてください。
A.オリジンのサーバとリバースプロキシサーバのFQDNが同一の場合
B.オリジンのサーバとリバースプロキシサーバのFQDNが異なる場合
A.オリジンのサーバとリバースプロキシサーバのFQDNが同一の場合
「a.オリジンのIPまたはFQDN」の入力欄に、オリジンのサーバのIPアドレスを「https://」から始まる形式で入力します。
(例: https://10.0.1.1)
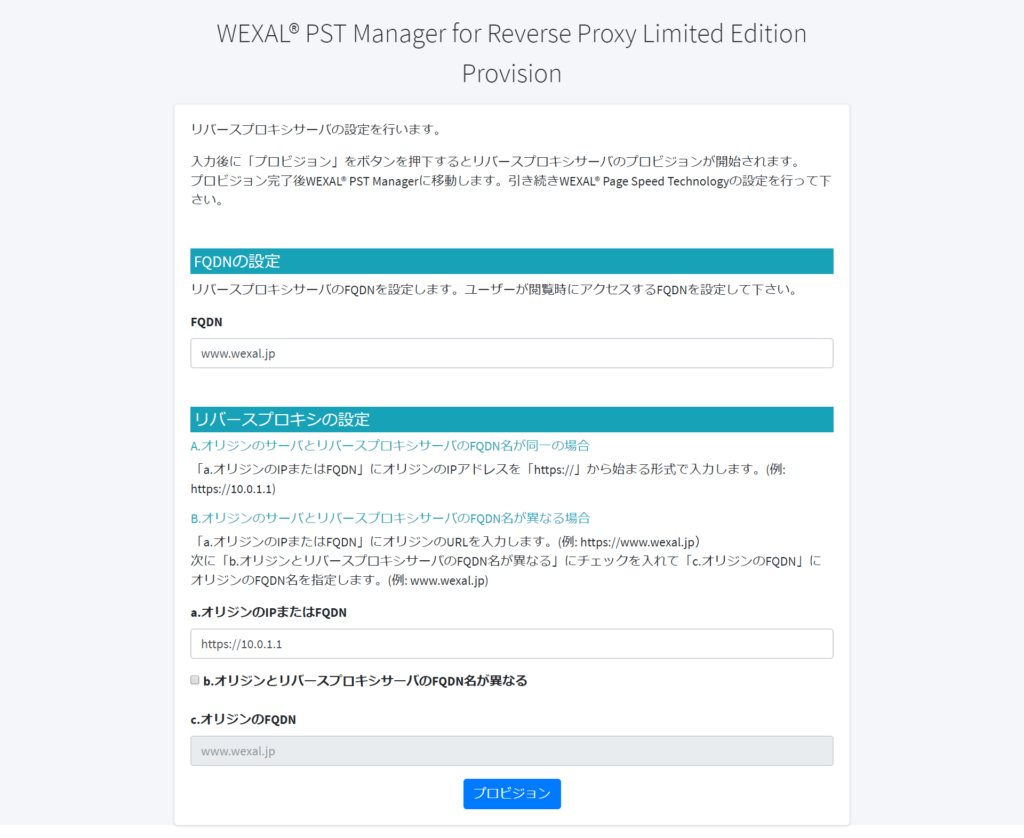
B.オリジンのサーバとリバースプロキシサーバのFQDNが異なる場合
- 「a.オリジンのIPまたはFQDN」にオリジンのURLを入力します。(例: https://www.wexal.jp)
- 「b.オリジンとリバースプロキシサーバのFQDN名が異なる」にチェックを入れます。
- 「c.オリジンのFQDN」にオリジンのFQDNを入力します。
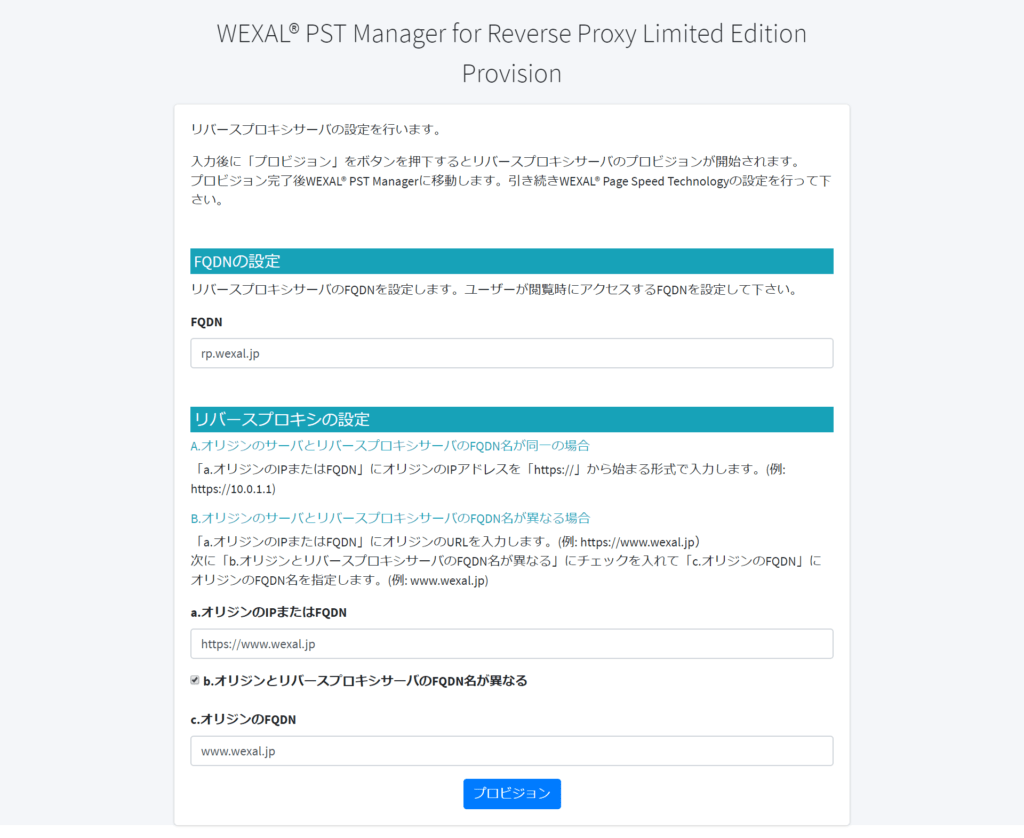
プロビジョン
入力後、「プロビジョン」ボタンを押下すると、 リバースプロキシサーバのプロビジョンを開始します。 プロビジョンが完了すると、WEXAL® PST Managerにリダイレクトします。
※プロビジョン中はボタンにローディングのマークが表示されます。時間がかかることもありますが、画面の遷移やリロードをせずに完了を待って下さい。
SSLの設定
WEXAL® PST ManagerのSSL画面に移動し、リバースプロキシサーバのSSL証明書の設定を行います。
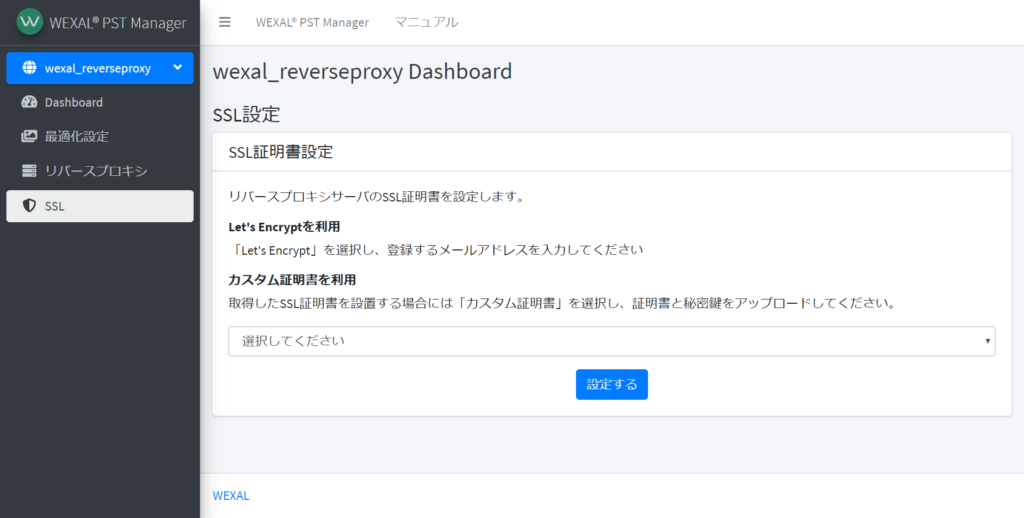
Let's Encrypt を利用する場合
「Let's Encrypt」を選択し、登録するメールアドレスを入力します。
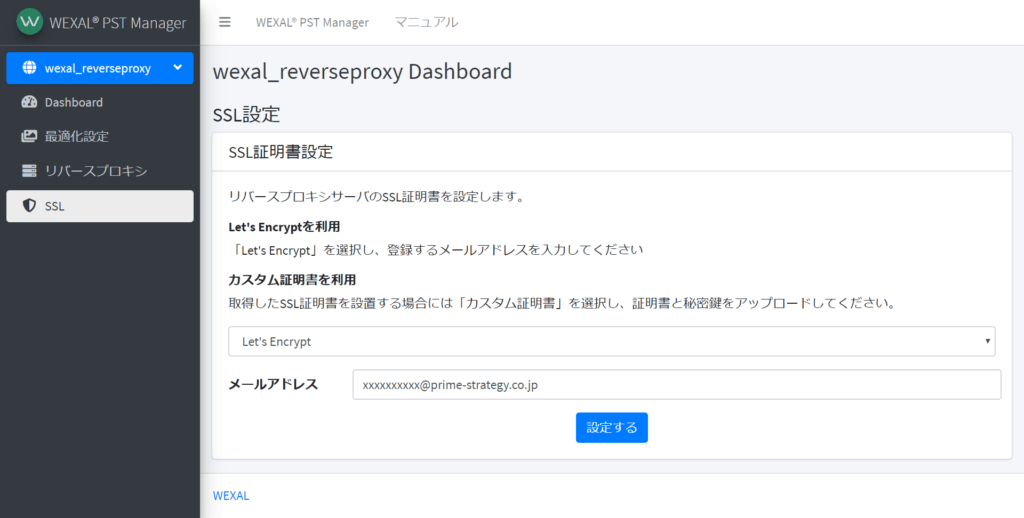
カスタム証明書を利用する場合
「カスタム証明書」を選択し、証明書と秘密鍵をアップロードします。
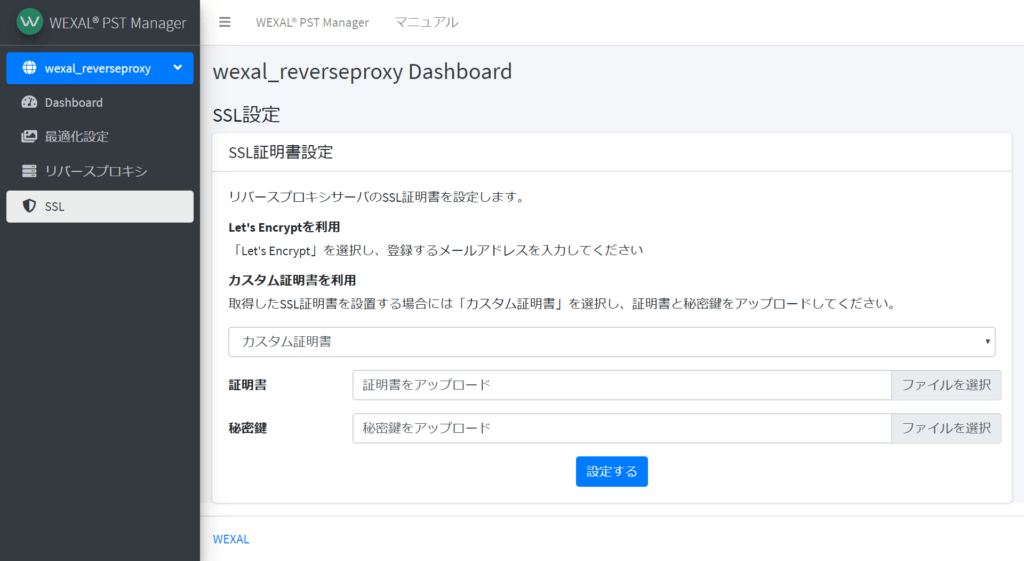
証明書の適用
入力が完了したら「設定する」ボタンを押下して、証明書を適用します。
証明書の更新
証明書の更新も同様の手順で、この画面から行うことができます。
PSTの設定
ここまででリバースプロキシサーバを利用する準備が整いました。以下のドキュメントを参照してPSTの設定を行ってください。
リバースプロキシ設定の変更
リバースプロキシ設定を変更する場合は、 WEXAL® PST Managerのリバースプロキシ設定画面を利用します。
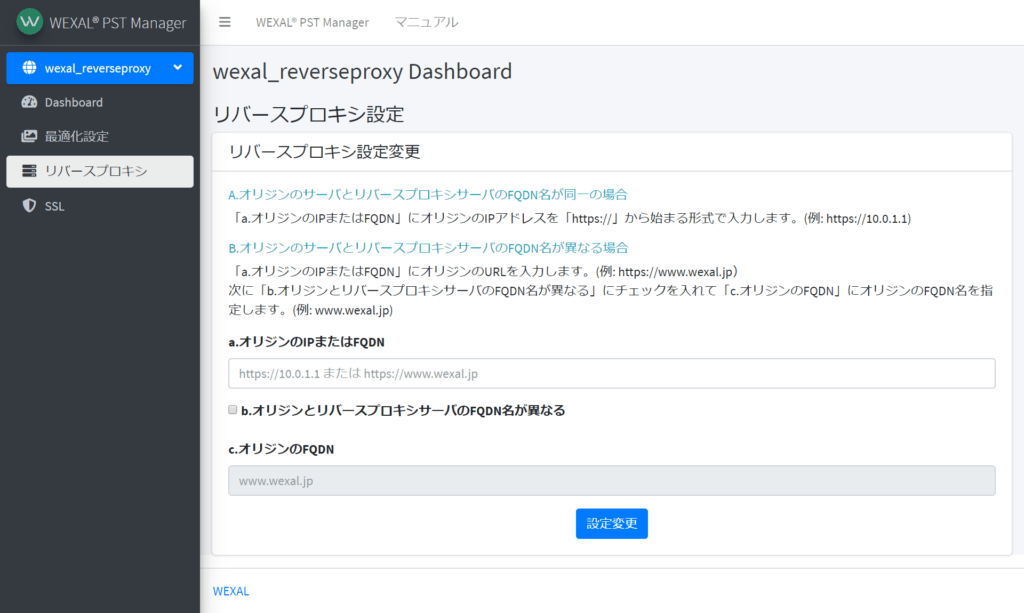
設定項目はプロビジョン画面とほぼ同一ですが、以下の点に注意してください。
- WEXAL® PST Manager では、リバースプロキシサーバ自体のFQDNの変更は行えません。
- リバースプロキシ設定の変更後は、SSLの再設定が必要です。WEXAL® PST ManagerのSSL画面より、改めてSSL証明書の設定を行ってください。
